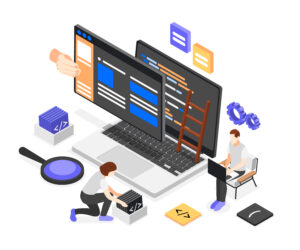Google Drive – Πως να οργανώσετε τα αρχεία σας
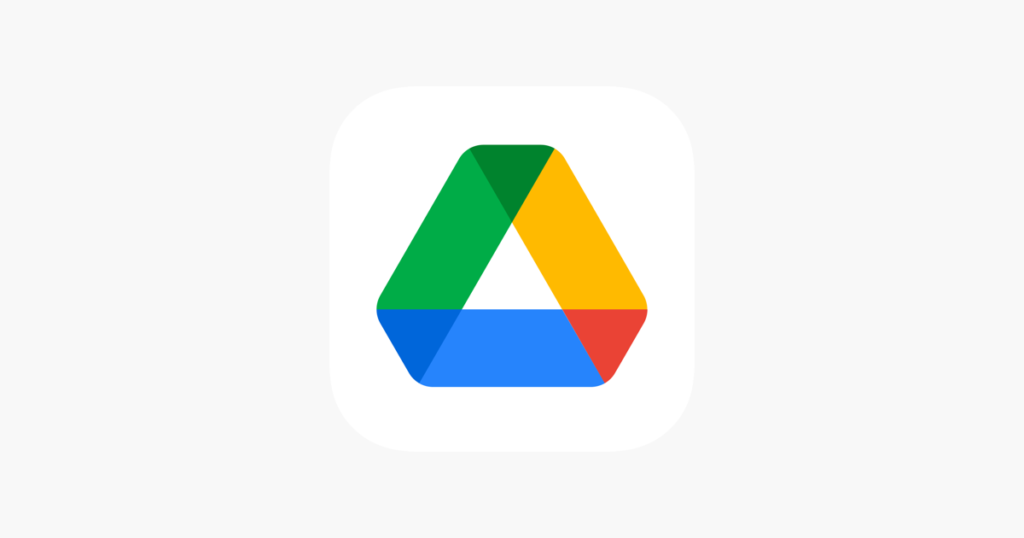
Συχνά βρίσκουμε Google Drives γεμάτα με αρχεία και φακέλους, σκεπτόμενοι ότι «θα το οργανώσουμε κάποια μέρα», αλλά γρήγορα συνειδητοποιούμε ότι ξεφεύγει από τον έλεγχο. Μπορεί να είναι ο δωρεάν χώρος αποθήκευσης 15 GB που μας χαλάει ή τα πολλά προγράμματα αποθήκευσης επί πληρωμή που προσφέρει η Google, αλλά οι περισσότεροι από εμάς χρειαζόμαστε μια συστηματική προσέγγιση για την οργάνωση των αρχείων μας. Αν έχουμε λίγο χρόνο, μπορούμε να το ολοκληρώσουμε μέσω της σωστής ονομασίας και δόμησης φακέλων και χρησιμοποιώντας τις πολλές ενσωματωμένες δυνατότητες της μονάδας.
Ας μπούμε σε αυτές τις λύσεις με τακτικό τρόπο για να οργανώσουμε τη διαδρομή μέχρι να ολοκληρώσουμε την ανάγνωση του άρθρου.
Πώς να οργανώσετε το Google Drive με τον καλύτερο τρόπο
Ας ξεκινήσουμε από τα βασικά και ας προχωρήσουμε σε μερικά εντυπωσιακά χαρακτηριστικά που θα κάνουν το Drive οργανωμένο και αισθητικά ευχάριστο. Έχουμε συμπεριλάβει διαδικασίες και για κινητά τηλέφωνα, αλλά, από προσωπική εμπειρία, συνιστούμε τη χρήση υπολογιστή (Windows ή Mac) για την οργάνωση των μονάδων δίσκου. Εάν χρησιμοποιούμε το ίδιο Gmail και στις δύο συσκευές, οι αλλαγές που γίνονται από τον υπολογιστή συγχρονίζονται στο τηλέφωνο.
Ξεκινήστε με τη δημιουργία ενός πλαισίου
Συνιστούμε να δημιουργήσετε ένα πλαίσιο δομών φακέλων. Ξεκινήστε δημιουργώντας μια λίστα με πιθανούς Γονικούς φακέλους και υποφακέλους για να αποκτήσετε τη βασική ιδέα της απαραίτητης δομής για το Drive. Είναι καλύτερο να γράψετε σκαριφήματα ή να πληκτρολογήσετε τη λίστα των φακέλων και των υποφακέλων σε μια κολλώδη σημείωση για να καταλάβετε τι προσπαθούμε να επιτύχουμε με σαφήνεια.
Επιλέξτε μια σύμβαση ονομασίας
Συνιστούμε να παραμείνετε συνεπείς με τη διαδικασία ονομασίας των φακέλων. Η δημιουργία τυχαίων ονομάτων θα δυσκολέψει την ανάκτηση αρχείων αργότερα, όταν χρειαστεί. Σκεφτείτε το ως μια μορφή που θα χρησιμοποιήσουμε για κάθε αρχείο στο Google Drive.
Μια άλλη εναλλακτική για χρήση είναι τα Dates στο μπροστινό μέρος. Όσο χαμηλότερος είναι ο αριθμός, τόσο υψηλότερη είναι η κατάταξη του φακέλου στη μονάδα δίσκου. Ξεκινήστε τη δημιουργία του φακέλου/υποφάκελου σύμφωνα με το πλαίσιο. Δημιουργήστε τον απαραίτητο γονικό και υποφακέλους σύμφωνα με το πλαίσιο που έχετε δημιουργήσει. Αφού ολοκληρωθούν οι φάκελοι, ξεκινήστε να μετακινείτε μεμονωμένα αρχεία στους αντίστοιχους φακέλους τους. Παρακάτω αναφέρονται ορισμένες διαδικασίες που θα βοηθήσουν στη διαδικασία.
Δημιουργήστε νέους φακέλους στο Google Drive
Επιλέξτε το εικονίδιο + Νέο στην αριστερή πλευρά της μονάδας δίσκου για υπολογιστές.
Για κινητά τηλέφωνα, επιλέξτε το εικονίδιο + στην κάτω δεξιά γωνία.
Κάντε κλικ στην επιλογή Φάκελος.
Ονομάστε το FolderCreate New Folder στο Google Drive
Δημιουργία υποφακέλων στο Drive
Μεταβείτε στον γονικό φάκελο όπου απαιτείται ο υποφάκελος και ακολουθήστε την παραπάνω διαδικασία. Ακολουθήστε την ίδια διαδικασία που αναφέρεται παραπάνω εάν χρειάζεστε περισσότερους υποφάκελους μέσα στον υποφάκελο.
Μετακίνηση μεμονωμένων αρχείων σε συγκεκριμένο φάκελο
Κάντε δεξί κλικ (Windows), Control+ Κάντε κλικ (Mac) στο αρχείο που προορίζεται για υπολογιστές. Για Κινητά τηλέφωνα, αγγίξτε παρατεταμένα το αρχείο που θέλετε και κάντε κλικ στο κουμπί με τις τρεις τελείες στη δεξιά γωνία.
Επιλέξτε Μετακίνηση σε σε υπολογιστές ή την επιλογή Μετακίνηση σε κινητά τηλέφωνα.
Μετακινήστε μεμονωμένα αρχεία στο Google Drive
Θα εμφανιστεί ένα αναδυόμενο πλαίσιο σε υπολογιστές. Για κινητά τηλέφωνα, θα ανοίξει μια νέα ενότητα. Επιλέξτε το φάκελο προορισμού. Κάντε κλικ στην επιλογή Μετακίνηση εδώ. Εναλλακτικά, κάντε κλικ στο αρχείο που θέλετε και σύρετέ το στον φάκελο προορισμού.
Επιλέξτε πολλά αρχεία για να μετακινηθείτε σε νέο φάκελο
Κρατήστε πατημένο το πλήκτρο Shift και επιλέξτε το αρχικό αρχείο της λίστας για υπολογιστές. Κρατήστε πατημένο το πλήκτρο Shift και επιλέξτε το αρχείο τελικού σημείου της λίστας. Δεν υπάρχει εναλλακτική λύση στο κουμπί Shift για κινητά τηλέφωνα. Ακολουθήστε τη συγκεκριμένη ενότητα πολλαπλών αρχείων για κινητά τηλέφωνα που αναφέρονται παρακάτω. Η εντολή θα επιλέξει όλα τα ενδιάμεσα αρχεία.
Η υπόλοιπη διαδικασία είναι η ίδια με την παραπάνω.
Μετακίνηση πολλών αρχείων στο Google Drive
Επιλέξτε Συγκεκριμένα πολλαπλά αρχεία για να μετακινηθείτε σε νέο φάκελο Πατήστε παρατεταμένα το πλήκτρο Ctrl και κάντε κλικ σε αυτά που χρειάζονται επιλογή για υπολογιστές. Για κινητά τηλέφωνα, αγγίξτε παρατεταμένα οποιοδήποτε αρχείο προορίζεται. Μόλις τα αρχεία επισημανθούν με μπλε χρώμα, αρχίστε να επιλέγετε πολλά αρχεία. Η υπόλοιπη διαδικασία είναι η ίδια με την παραπάνω.
Μετακινήστε συγκεκριμένα αρχεία στο Google Drive
Χρησιμοποιήστε τη Σύνθετη αναζήτηση για να βρείτε αρχεία Εάν προσπαθούμε να αναζητήσουμε ένα συγκεκριμένο αρχείο, το πρώτο ένστικτο είναι να αναζητήσουμε τη λέξη-κλειδί στη γραμμή αναζήτησης στο επάνω μέρος. Τις περισσότερες φορές, αυτές οι αναζητήσεις λέξεων-κλειδιών φέρνουν περιττά αποτελέσματα, εξακολουθώντας να κάνουν τη διαδικασία αναζήτησης ταραχώδη. Συνιστούμε να χρησιμοποιήσετε το εργαλείο σύνθετης αναζήτησης αυτής της γραμμής αναζήτησης.
Το πλήκτρο κάτω βέλους στη δεξιά πλευρά της γραμμής θα ανοίξει ένα αναδυόμενο πλαίσιο σύνθετης αναζήτησης. Μπορούμε να αναζητήσουμε έγγραφα κατά ιδιοκτησία, τύπο, τοποθεσία, ημερομηνία τροποποίησης, όνομα στοιχείου, συμπερίληψη λέξεων και κοινοποίηση σε διευθύνσεις ηλεκτρονικού ταχυδρομείου. Χρησιμοποιήστε αυτήν τη δυνατότητα όπως είναι απαραίτητο για να εντοπίσετε αρχεία για τη διαδικασία οργάνωσης.
Μια άλλη εναλλακτική για χρήση είναι τα Dates στο μπροστινό μέρος. Όσο χαμηλότερος είναι ο αριθμός, τόσο υψηλότερη είναι η κατάταξη του φακέλου στη μονάδα δίσκου. Ξεκινήστε τη δημιουργία του φακέλου/υποφάκελου σύμφωνα με το πλαίσιο Δημιουργήστε τον απαραίτητο γονικό και υποφακέλους σύμφωνα με το πλαίσιο που έχετε δημιουργήσει. Αφού ολοκληρωθούν οι φάκελοι, ξεκινήστε να μετακινείτε μεμονωμένα αρχεία στους αντίστοιχους φακέλους τους. Παρακάτω αναφέρονται ορισμένες δεπιλογές που θα βοηθήσουν στη διαδικασία.
Δημιουργήστε νέους φακέλους στο Google Drive
Επιλέξτε το εικονίδιο + Νέο στην αριστερή πλευρά της μονάδας δίσκου για υπολογιστές. Για κινητά τηλέφωνα, επιλέξτε το εικονίδιο + στην κάτω δεξιά γωνία. Κάντε κλικ στην επιλογή Φάκελος.
Ονομάστε το FolderCreate New Folder στο Google Drive
Δημιουργία υποφακέλων στο Drive
Μεταβείτε στον γονικό φάκελο όπου απαιτείται ο υποφάκελος και ακολουθήστε την παραπάνω διαδικασία. Ακολουθήστε την ίδια διαδικασία που αναφέρεται παραπάνω εάν χρειάζεστε περισσότερους υποφάκελους μέσα στον υποφάκελο.
Μετακίνηση μεμονωμένων αρχείων σε συγκεκριμένο φάκελο
Κάντε δεξί κλικ (Windows), Control+ Κάντε κλικ (Mac) στο αρχείο που προορίζεται για υπολογιστές. Για Κινητά τηλέφωνα, αγγίξτε παρατεταμένα το αρχείο που θέλετε και κάντε κλικ στο κουμπί με τις τρεις τελείες στη δεξιά γωνία. Επιλέξτε Μετακίνηση σε σε υπολογιστές ή την επιλογή Μετακίνηση σε κινητά τηλέφωνα. Μετακινήστε μεμονωμένα αρχεία στο Google Drive Θα εμφανιστεί ένα αναδυόμενο πλαίσιο σε υπολογιστές. Για κινητά τηλέφωνα, θα ανοίξει μια νέα ενότητα. Επιλέξτε το φάκελο προορισμού. Κάντε κλικ στην επιλογή Μετακίνηση εδώ.
Εναλλακτικά, κάντε κλικ στο αρχείο που θέλετε και σύρετέ το στον φάκελο προορισμού. Επιλέξτε πολλά αρχεία για να μετακινηθείτε σε νέο φάκελο Κρατήστε πατημένο το πλήκτρο Shift και επιλέξτε το αρχικό αρχείο της λίστας για υπολογιστές. Κρατήστε πατημένο το πλήκτρο Shift και επιλέξτε το αρχείο τελικού σημείου της λίστας. Δεν υπάρχει εναλλακτική λύση στο κουμπί Shift για κινητά τηλέφωνα. Ακολουθήστε τη συγκεκριμένη ενότητα πολλαπλών αρχείων για κινητά τηλέφωνα που αναφέρονται παρακάτω. Η εντολή θα επιλέξει όλα τα ενδιάμεσα αρχεία. Η υπόλοιπη διαδικασία είναι η ίδια με την παραπάνω.
Επιλέξτε Συγκεκριμένα πολλαπλά αρχεία για να μετακινηθείτε σε νέο φάκελο Πατήστε παρατεταμένα το πλήκτρο Ctrl και κάντε κλικ σε αυτά που χρειάζονται επιλογή για υπολογιστές. Για κινητά τηλέφωνα, αγγίξτε παρατεταμένα οποιοδήποτε αρχείο προορίζεται. Μόλις τα αρχεία επισημανθούν με μπλε χρώμα, αρχίστε να επιλέγετε πολλά αρχεία. Η υπόλοιπη διαδικασία είναι η ίδια με την παραπάνω.
Χρησιμοποιήστε τη Σύνθετη αναζήτηση για να βρείτε αρχεία Εάν προσπαθούμε να αναζητήσουμε ένα συγκεκριμένο αρχείο, το πρώτο ένστικτο είναι να αναζητήσουμε τη λέξη-κλειδί στη γραμμή αναζήτησης στο επάνω μέρος. Τις περισσότερες φορές, αυτές οι αναζητήσεις λέξεων-κλειδιών φέρνουν περιττά αποτελέσματα, εξακολουθώντας να κάνουν τη διαδικασία αναζήτησης ταραχώδη. Συνιστούμε να χρησιμοποιήσετε το εργαλείο σύνθετης αναζήτησης αυτής της γραμμής αναζήτησης.
Το πλήκτρο κάτω βέλους στη δεξιά πλευρά της γραμμής θα ανοίξει ένα αναδυόμενο πλαίσιο σύνθετης αναζήτησης. Μπορούμε να αναζητήσουμε έγγραφα κατά ιδιοκτησία, τύπο, τοποθεσία, ημερομηνία τροποποίησης, όνομα στοιχείου, συμπερίληψη λέξεων και κοινοποίηση σε διευθύνσεις ηλεκτρονικού ταχυδρομείου. Χρησιμοποιήστε αυτήν τη δυνατότητα όπως είναι απαραίτητο για να εντοπίσετε αρχεία για τη διαδικασία οργάνωσης